Microsoft Excel is the industry leading spreadsheet software program, a powerful data visualization and analysis tool. Take your analytics to the next level with Excel.
Excel for the web Organize your data in familiar spreadsheets and workbooks, with all changes saved automatically. Create modern visuals that turn numbers into valuable insights. Work together in real time knowing that everyone is on the same page. To access the free version of Excel Online: Go to office.com. Scroll down and you’ll see the icons for the free versions of PowerPoint, Excel and Word as well as a few other tools. Click on the Excel icon/tile. Sign in with a Microsoft account and password or create a new free account.
Summary Learn how Excel Online supports connections with SQL Server Analysis Services (SSAS), SQL Server databases, and OLE DB and ODBC data sources.
Retrieving data from a data source requires a user to be authenticated by the data source and then authorized to access the data that is contained therein. In the case of a workbook, Excel Online authenticates to the data source on behalf of the user who is viewing it in order to refresh the data to which the workbook is connected.
Which authentication method Excel Online can use to retrieve data depends on the type of the underlying data source, as outlined in the following table. For data sources that support more than one authentication method, data connections must specify which one to use.
Data sources and authentication methods for Excel Online
| Data source | Authentication method |
|---|---|
| Analysis Services | Windows authentication (integrated security) using Kerberos Constrained Delegation using Secure Store using the EffectiveUserName connection string property |
| SQL Server | One of: Windows authentication (integrated security) using Kerberos Constrained Delegation using Secure Store SQL Server Authentication |
| Custom data providers | Varies per data source, typically a user-name and password pair stored in the connection string. |
The following data sources are supported in Excel but not in Excel Online:
Access databases
Web content
XML data
Microsoft Azure Marketplace
Text files
Connecting to external data with Excel Online
Excel Online can connect to various external data sources, including SQL Server, Analysis Services, and custom OLE DB/ODBC data providers. To connect to the data source, Excel Online uses a specific data provider for each data source.
Connecting to a SQL Server data source can be done by using either:
Windows authentication
SQL Server Authentication
Connecting to an Analysis Services data source is done by using Windows authentication.
Other data sources use a connection string usually consisting of a user name and password.
Data connections for Excel Online workbooks
Excel Online workbooks use one of two kinds of connections:
Embedded connections
Linked connections
Embedded connections are stored as part of the Excel workbook. Linked connections are stored externally to a workbook in Office Data Connection (ODC) files. To use a linked connection, a workbook must reference an .odc file that is also stored in the same SharePoint Server farm as the workbook. Each data connection consists of:
A connection string
A query string
An authentication method
Optionally, some metadata required to retrieve external data
Each kind of connection has its advantages and drawbacks discussed here. Choose the one that best suits your scenario.
Comparison of data connections for Excel Online
| Connection type | Embedded connections | ODC files |
|---|---|---|
| Advantages | All connection information is stored in the workbook. Embedded connections require little administrative overhead to support. Embedded connections are easy to create. | Linked connections can be centrally stored, managed, audited, shared and access to them can be controlled by using a SharePoint document library. Workbook authors can use existing connections without having to create queries and connection strings. If the data connection details for a data source change, an administrator only need update one ODC file. With that change, all workbooks that refer to the ODC file will use the updated connection information when the next refresh occurs. (An example of this scenario is when the database server is moved or the database name is changed.) |
| Drawbacks | If the data connection details for a data source change, all workbooks with embedded connections to that data source will have to be republished with updated connection information. Embedded data connections are more difficult to audit by SharePoint administrators. | Linked connections may require the help of a SharePoint administrator to share, manage and secure. Linked connections are saved in clear text and may contain database passwords. Extra care must be taken to help secure these files. Requires server-to-server authentication between Office Online Server and SharePoint Server. This adds configuration and administration overhead. |
Choose a linked data connection, by using an ODC file, for scenarios in which you must have a data connection to an enterprise-scale data source such as SQL Server or Analysis Services. Linked data connections are most useful in scenarios in which they will be shared across many users and in which administrator control of the connection is important.
Choose an embedded connection for scenarios where you need a data connection that will not be widely used.
ODC files can be centralized in a data connection library. Doing so has several advantages:
Administrators can restrict write access to a data connection library to trusted data connection authors to ensure that only well tested and secure data connections are used by workbook authors.
Administrators have a single location to manage data connections for a large group of users.
Administrators can easily approve, audit, revert and manage data connection files by using document library versioning and workflow features.
Data connection libraries can be reused across other Office applications such as Visio and Visio Services.
Workbook authors only have a single location to find workbook data connections, reducing confusion and user training.
Windows authentication
Windows authentication requires that Excel Online present to the data source a set of Windows credentials. This kind of credential is common on Windows networks and is the same credential used to log on to computers on a Windows domain. Windows credentials are considered the most secure and manageable means of controlling access to SQL Server databases. However, one obstacle to using Windows authentication with Excel Online is the Windows double hop security measure, wherein a user's credentials cannot be passed across more than one computer in a Windows network. Given that Excel Online used with SharePoint Server is a multi-tiered system, special authentication methods are required for Excel Online to retrieve data on behalf of the end-user.
The authentication method to choose depends on various factors as outlined in the following table. Choose the one that best suits your scenario.
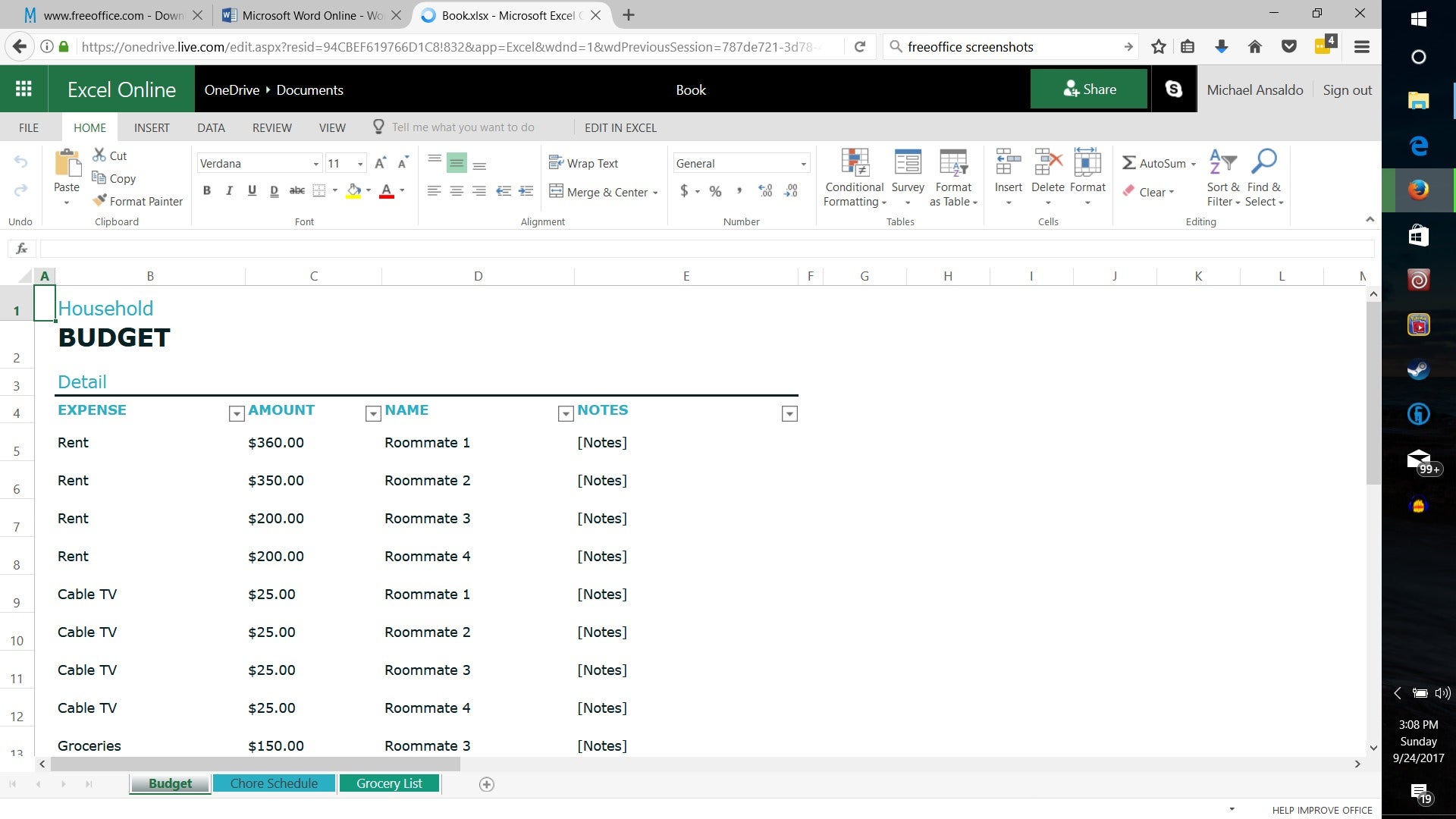
Comparison of authentication methods
| Authentication method | Kerberos delegation | Secure Store | Effective User Name |
|---|---|---|---|
| Description | Using Kerberos constrained delegation, the workbook viewer's Windows credentials are sent to the data source directly. | Using the Secure Store Service, the viewer's Windows credentials are mapped to another set of credentials specified in a Secure Store target application. | Using the EffectiveUserName Global Setting, the user's domain user name is passed to Analysis Services data sources. |
| Data connection credentials | The Windows credentials of the workbook viewer. | The credentials specified in the Secure Store target application. | The credentials of the Office Online Server process identity. |
| Advantages | The Kerberos protocol is an industry standard in credentials management. Kerberos ties into the existing Active Directory infrastructure. Kerberos delegation permits auditing of individual accesses to a data source. Given that the workbook viewer's identity is known, workbook creators can embed personalized database queries into workbooks. | The Secure Store Service is part of SharePoint Server and is easier to configure than Kerberos. Mappings are flexible: a user can be mapped either 1-to-1 or many-to-1. Non-Windows credentials can be used to connect to data sources that do not accept Windows credentials. Mappings created for Excel Online can be re-used by other business intelligence applications such as Visio Services. | Per-user data security without the need to configure Kerberos delegation. Minimal configuration and administrative overhead. |
| Drawbacks | Additional administrative effort required to configure SharePoint Server and Excel Online. | Establishing and managing mapping tables requires some administrative overhead. Secure Store permits limited auditing. In the many-to-1 scenario, individual incoming users are mapped into the same credentials through a target application, effectively blending them into one user. | Only works with Analysis Services data sources. |
| For the authentication operation to succeed … | Kerberos delegation must be set up on the Office Online Server. | The Secure Store Service must be provisioned and configured on the SharePoint Server farm. It must also contain appropriate mapping information for a particular incoming user. Additionally the mapping information may need to be updated periodically to reflect password changes on the mapped account. | The EffectiveUserName option must be enabled in Office Online Server. The user must be a member of the appropriate Analysis Services role. |
Kerberos delegation
Choose Kerberos delegation for secure and fast authentication to enterprise-scale relational data sources that support Windows authentication. If you plan to configure Kerberos constrained delegation, the following requirements are specific to using Kerberos constrained delegation with Excel Online in Office Online Server:
The Claims to Windows Token Service must be running on each server in the Office Online Server farm and set to run as Local System.
Each server in the Office Online Server farm must be allowed to delegate to each back-end data source as shown in the Active Directory Domain Services delegation list.
The c2wtshost.exe.config file (located at Program FilesWindows Identity Foundationv3.5) must be updated and the comment tags removed from NT AUTHORITYNetwork Service allowedCallers list:
Secure Store
Choose Secure Store for authentication to enterprise-scale relational data sources that may or may not support Windows Authentication. Secure Store is also useful in scenarios in which you want to control user credential mappings.
For information about using Secure Store with Excel Online, see:
SQL Server Authentication
SQL Server Authentication requires that Excel Online present a SQL Server user name and password to a SQL Server data source to authenticate. Excel Online passes the connection string to the data source. The connection string must contain the user name and password.
If the user name and password are stored in a Secure Store target application (recommended for best security), then Excel Online will impersonate the Office Online Server network service account and when the connection is made, the SQL credentials are set as properties of the connection.
Authentication against OLEDB/ODBC data sources
Authentication to third party data sources typically requires that Excel Online present a user name and password to a data source.
If the user name and password are stored in the workbook or in the ODC file, then Excel Online impersonates a Windows identity dependent on which option has been selected for Excel Services authentication settings, either in the workbook or in the ODC file.
If the user name and password are stored in a Secure Store target application (recommended for best security), then Excel Online impersonates the Office Online Server network service account and when the connection is made, the SQL credentials are set as properties of the connection.
Data refresh in Excel Online
Excel Online supports refreshing workbooks connected to one or more of the following data sources:
SQL Server
SQL Server Analysis Services (SSAS)
Note
If the data source that you plan to connect to is not in the list above, you can add support for it by creating a Custom Data Provider. This technology enables you to wrap your existing data sources into one that Excel Online can consume.
External data refresh is the result of the following set of steps through Excel Online.
Creating a workbook: A workbook author uploads a data-connected workbook to SharePoint Server.
Triggering Refresh: The workbook viewer triggers refresh on a data-connected workbook.
Data Connections: Excel Online retrieves data connection information for each external data source in the workbook.
Trusted Data Providers: Excel Online checks to see if there is a trusted data provider it can use to retrieve data.
Authentication: Excel Online authenticates into the data source and retrieves the requested data on behalf of the workbook viewer.
Workbook Refresh: Excel Online updates the workbook based on the data source data and returns it to the viewer.
Refresh can be triggered in one of following ways from within the browser:
The end-user opens the workbook (if the workbook is configured to refresh on open).
The end-user clicks on the refresh button on an already open workbook.
If there are no previously cached versions of this workbook, any of these actions will trigger a refresh and update the workbook.
See also
-->Office Scripts in Excel on the web let you automate your day-to-day tasks. You can record your Excel actions with the Action Recorder, which creates a script. You can also create and edit scripts with the Code Editor. Your scripts can then be shared across your organization so your coworkers can also automate their workflows.
This series of documents teaches you how to use these tools. You'll be introduced to the Action Recorder and see how to record your frequent Excel actions. You'll also learn how to make or update your own scripts with the Code Editor.
Requirements
Note
Office Scripts in Excel on the web is in public preview. The functionality described here is subject to change as the feature develops. You can submit feedback on Office Scripts through the Help > Feedback button in Excel. You can submit feedback about the documentation to the OfficeDev/office-scripts-docs GitHub repository.
To use Office Scripts, you'll need the following.
Excel on the web (other platforms, such as desktop, are not supported).
OneDrive for Business.
Any commercial or educational Microsoft 365 license with access to the Microsoft 365 Office desktop apps, such as:
- Office 365 Business
- Office 365 Business Premium
- Office 365 ProPlus
- Office 365 ProPlus for Devices
- Office 365 Enterprise E3
- Office 365 Enterprise E5
- Office 365 A3
- Office 365 A5
Note
If you meet these requirements and are still not seeing the Automate tab, it's possible that your admin has disabled the feature or there's some other problem with your environment. Please follow the steps under Automate tab not appearing or Office Scripts unavailable to start using Office Scripts.
When to use Office Scripts
Scripts allow you to record and replay your Excel actions on different workbooks and worksheets. If you find yourself doing the same things over and over again, you can turn all that work into an easy-to-run Office Script. Run your script with a button-press in Excel or combine it with Power Automate to streamline your entire workflow.
As an example, say you start your work day by opening a .csv file from an accounting site in Excel. You then spend several minutes deleting unnecessary columns, formatting a table, adding formulas, and creating a PivotTable in a new worksheet. Those actions you repeat daily can be recorded once with the Action Recorder. From then on, running the script will take care of your entire .csv conversion. You'll not only remove the risk of forgetting steps, but be able to share your process with others without having to teach them anything. Office Scripts automate your common tasks so you and your workplace can be more efficient and productive.
Action Recorder
The Action Recorder records actions you take in Excel and saves them as a script. With the Action recorder running, you can capture the Excel actions as you edit cells, change formatting, and create tables. The resulting script can be run on other worksheets and workbooks to recreate your original actions.
Code Editor
All scripts recorded with the Action Recorder can be edited through the Code Editor. This lets you tweak and customize the script to better suit your exact needs. You can also add logic and functionality that is not directly accessible through the Excel UI, such as conditional statements (if/else) and loops.
One easy way to start learning the capabilities of Office Scripts is to record scripts in Excel on the web and view the resulting code. Another option is to follow our tutorials to learn in a more guided and structured way.
Sharing scripts
Office Scripts can be shared with other users of an Excel workbook. When you share a script with others in a workbook, the script is attached to the workbook. Your scripts are stored in your OneDrive, and when you share one, you create a link to it in the workbook you have open.
More details about sharing and unsharing scripts can be in the article Sharing Office Scripts in Excel for the Web.
Note
Learn more about how scripts are stored in your OneDrive in Office Scripts file storage and ownership.
Connecting Office Scripts to Power Automate
Power Automate is a service that helps you create automated workflows between multiple apps and services. Office Scripts can be used in these workflows, giving you control of your scripts outside of the workbook. You can run your scripts on a schedule, trigger them in response to emails, and much more. Visit the Run Office Scripts in Excel on the web with Power Automate tutorial to learn the basics of connecting these automation services.
Next steps
Complete the Office Scripts in Excel on the web tutorial to learn how to create your first Office Scripts.
Microsoft Office Excel online, free Excel 2013
See also
