- Anyconnect Android App
- Anyconnect Android App
- Anyconnect Android Apk
- Cisco Anyconnect Vpn For Android
- Anyconnect Android Apk
AnyConnect: Cisco Systems, Inc. AnyConnect is an Android application that provides users with access to the AnyConnect VPN clusters. Read more about AnyConnect The ability to connect to VPNs is essential for Android devices, and AnyConnect is just one of the many solutions available.
Follow the instructions below to set up the AnyConnect Secure Mobility Client on your Android device.
Instructions
Download/install:
On your device:
- Go to the app store on your Android device and download AnyConnect for Android.
https://play.google.com/store/apps/details?id=com.cisco.anyconnect.vpn.android.avf - Tap Accept to agree to End User License Agreement.
- Tap OK when prompted with Acceptable Use Policy for data connection...
Configure:
- Tap Connections > Add New VPN Connection.
- Tap Description > enter MSU VPN (or other name for the connection).
- Tap Server Address > enter https://vpn.msu.montana.edu
- Tap Done.
Connect:
- Tap AnyConnect app to open.
- Tap Connection > MSU VPN.
- Choose Group (MSU-Employee-VPN or whatever is appropriate for your role at MSU)
- Enter your NetID and NetID password
- Tap Connect.
University Information Technology
P.O. Box 173240
Bozeman, MT 59717-3240
UIT Service Desk
Tel: 406-994-1777
[email protected]
www.montana.edu/uit/servicedesk
Location: MSU Library Commons
M-F, 8 a.m. - 7 p.m.
excluding holidays & breaks
Vice President for IT & CIO:
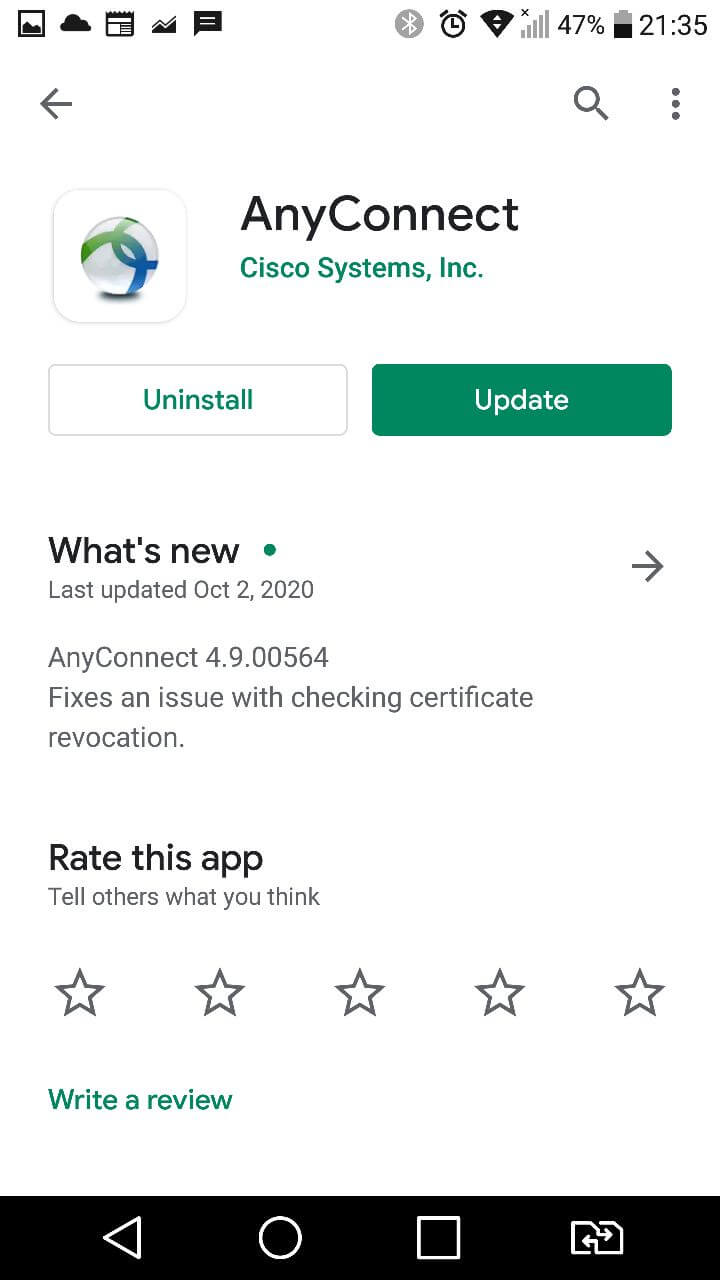
Michael Trotter
[email protected]
The Cisco AnyConnect Secure Mobility client is a web-based VPN client that does not require user configuration. Use Cisco AnyConnect VPN to securely access the Student Information System (SIS) and other IT administration systems VPN, also called IP tunneling, is a secure method of accessing USC computing resources.
This page provides instructions on how to download, install, and connect to the Cisco AnyConnect Secure Mobility client from mobile devices that runs the Android operating system.
Note: Due to the many different types of Android devices, not every Android-based device will work in the same way. ITS is not able to guarantee that these instructions will work on every Android device (4.0 and later). This documentation was created using Android 4.2.2 on a Samsung Galaxy Tab.
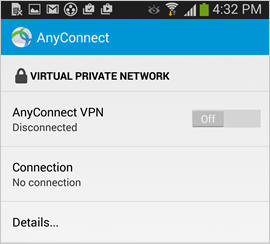
Installing and Configuring the Cisco AnyConnect Secure Mobility Client
To install and configure the Cisco AnyConnect Secure Mobility client on an Internet-connected Android device:
- Download and install the AnyConnect ICS+ client from the Google Play Store.
- Once the app has finished installing, select Open to launch the application.
- On the next screen, click OK to accept the license agreement.
- To configure your USC VPN connection, tap Connection.
- On the Advanced Preferences screen, tap Add New VPN Connection.
- On the Connection Editor screen, fill in the following information:
- In the Description field, type USC.
- In the Server Address field, type sslvpn2.usc.edu and then tap Done.
Connecting to VPN
Once you have configured your USC VPN connection, you will need to take the following steps every time you want to connect to VPN:
Anyconnect Android App
AnyConnectAnyconnect Android App
screen:- Choose the appropriate VPN Group Authentication Profile for your location from the Group pull-down menu. For information describing each of these authentication profiles, please see the VPN Frequently Asked Questions page.
- In the Username field, enter your USC NetID username. Your USC NetID username and password are the username and password you use to connect to services such as my.usc.edu and Workday.
- In the Password field, enter your USC NetID password.
- Tap Next.
NOTE: The first time you connect, you will be asked to trust the application. Check the box next to I trust this application. to accept this and connect to VPN.

Anyconnect Android Apk
Disconnecting from VPN
Cisco Anyconnect Vpn For Android
To disconnect from VPN, move the slider next to AnyConnect VPN to Off.
Getting Help
Anyconnect Android Apk
If you need help installing and connecting to your AnyConnect Secure Mobility client, contact the ITS Customer Support Center.
