goglobalwithtwitterbanner
- Using Twitter
- Tweets
- Managing your account
- Login and password
- Safety and security
- Security and hacked accounts
- Rules and policies
- Twitter Rules and policies
Search for specific Tweets, accounts, or ongoing conversations
All 50,000+ of Trump's tweets, instantly searchable. Instantly search through all 50k of Trump's tweets. Trump Twitter Archive V2. Twitter has permanently suspended Trump's account (January 8th, 2021)- Search tips Tips Retweet filters Retweets Deleted filters Deleted. Tweet Archivist is a Twitter analytics tool to search, archive, analyze, visualize, save and export tweets based on a search term or hashtag. People use the hashtag symbol (#) before a relevant keyword or phrase in their Tweet to categorize those Tweets and help them show more easily in Twitter search. Clicking or tapping on a hashtagged word in any message shows you other Tweets that include that hashtag. Hashtags can be included anywhere in a Tweet.
There are many ways to use search on Twitter. You can find Tweets from yourself, friends, local businesses, and everyone from well-known entertainers to global political leaders. By searching for topic keywords or hashtags, you can follow ongoing conversations about breaking news or personal interests.
Tweet Search By Date
We give you control over what you see in your search results through safe search mode. These filters exclude potentially sensitive content, along with accounts you have muted or blocked, from your search results. You have the option to turn it off, or back on, at any time (instructions outlined below).
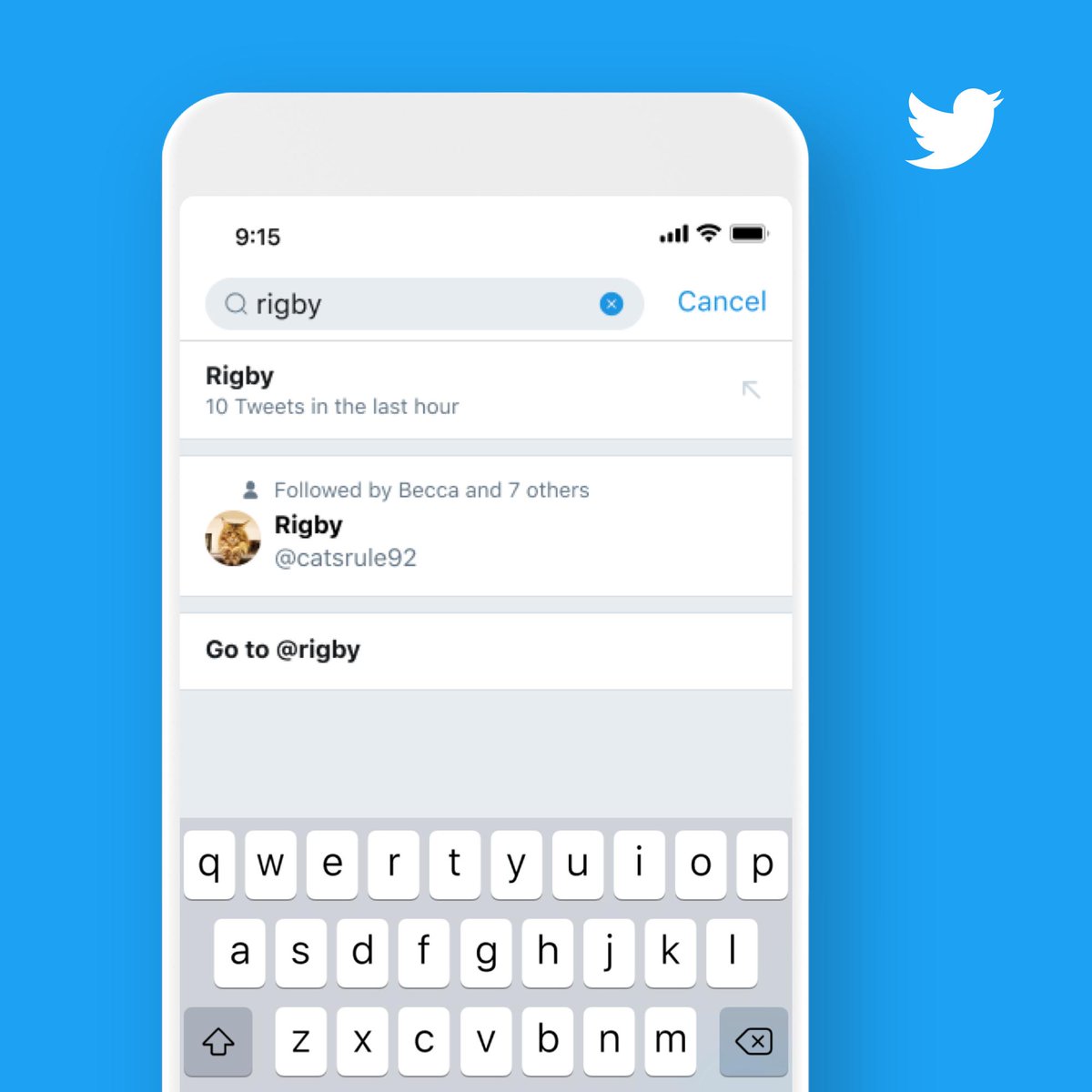
When you’re signed in to your account on the web, using search is slightly different than using it via the Twitter for iOS or Android apps. You can find instructions for both below.
- Tap the Explore tab
- At the top of the page, enter your search into the search box and tap Search.
- Your results will show a combination of Tweets, photos, accounts, and more.
- Filter your results by tapping Top, Latest, People, Photos, Videos, News, or Broadcasts (located at the top of your search results).
- Tap the filter icon in the search bar to refine your results according to All people or People you follow, and Everywhere or Near you.
Note: Safe search settings allow you to filter your search results to exclude potentially sensitive content and/or accounts you have muted or blocked from your results. You can adjust this setting by logging in to your account on twitter.com and using the Search from the web instructions. Your settings will apply to searches on the web, in your iOS app, and in Twitter for Android.
Tweet Search Engine
- Tap the Explore tab
- Enter your search into the search box and tap Search.
- Your results will show a combination of Tweets, photos, accounts, and more.
- Filter your results by tapping Top, Latest, People, Photos, Videos, or News, or Periscopes (located at the top of your search results).
- Tap the filter icon in the search bar to refine your results according to From anyone or People you follow, and Anywhere or Near you.
- Tap the overflow icon to access Search settings. Safe search allows you to filter your search results with two options:
- Excluding potentially sensitive content from results: To disable this setting, uncheck the box next to Hide sensitive content to turn off.
- Excluding accounts you have muted or blocked: To disable this setting, uncheck the box next to Remove blocked and muted accounts to turn off.
Note: To learn more about tailoring your search options and results, read our article about advanced search.
- Enter your search query into the search box at the top of the page.
- Your results will show a combination of Tweets, photos, accounts, and more.
- Filter your results by clicking Top, Latest, People, Photos, or Videos (located at the top of your search results).
- Click the Search filters options to filter your results From anyone or People you follow, and Anywhere or Near you. Additionally, you can select a different language or perform an Advanced search.
- Click the more icon on the right hand side of the search results page for more options:
- Click Search settings to disable (or re-enable) safe search to filter your search results:
- Safe search settings include Hide sensitive content and Remove blocked and muted accounts. Uncheck the box to disable either setting, you may re-enable at any time. Note: This setting may take several minutes to go into effect.
- Click Save this search to save your search term.
- Click Embed this search to create a search widget for a website. Find more information in our developer documentation.
Tweet Searcher
Bookmark or share this article
Tweet Search By User
Tweets are visualized in different ways in each of the tabs at the top of the window.
Tweet Search Advanced
- Sentiment. Each tweet is shown as a circle positioned by sentiment, an estimate of the emotion contained in the tweet's text. Unpleasant tweets are drawn as blue circles on the left, and pleasant tweets as green circles on the right. Sedate tweets are drawn as darker circles on the bottom, and active tweets as brighter circles on the top. Hover your mouse over a tweet or click on it to see its text.
- Topics. Tweets about a common topic are grouped into topic clusters. Keywords above a cluster indicate its topic. Tweets that do not belong to a topic are visualized as singletons on the right. Hover your mouse over a tweet or click on it to see its text.
- Heatmap. Pleasure and arousal are used to divide sentiment into a 8×8 grid. The number of tweets that lie within each grid cell are counted and used to color the cell: red for more tweets than average, and blue for fewer tweets than average. White cells contain no tweets. Hover your mouse over a cell to see its tweet count.
- Tag Cloud. Common words from the emotional regions Upset, Happy, Relaxed, and Unhappy are shown. Words that are more frequent are larger. Hover the mouse over a word to see how often it occurred.
- Timeline. Tweets are drawn in a bar chart to show the number of tweets posted at different times. Pleasant tweets are shown in green on the top of the chart, and unpleasant tweets are shown in blue on the bottom. Hover the mouse over a bar to see how many tweets were posted at the given time.
- Map. Tweets are drawn on a map of the world at the location where they were posted. Please note most Twitter users do not provide their location, so only a few tweets will be shown on the map. Hover your mouse over a tweet or click on it to see its text.
- Affinity. Frequent tweets, people, hashtags, and URLs are drawn in a graph to show important actors in the tweet set, and any relationship or affinity they have to one another. Hover your mouse over a node, or click on a node to see its tweets.
- Narrative. Selecting a anchor tweet of interest from the tweet list displays a time-ordered sequence of tweets that form conversations or narrative threads passing through the anchor tweet. Hover your mouse over a node or click on it to see its text. Hover your mouse over a link to see all threads that pass through the link, or click on it to see the tweets in each thread.
- Tweets. Tweets are listed to show their date, author, pleasure, arousal, and text. You can click on a column's header to sort by that column.
