May 6, 2020 by Alex Ross, @alexr00
- Visual Studio Code And Github Desktop
- Visual Studio Code And Github
- Visual Studio And Github Tutorial
- Visual Studio With Github Enterprise
On the Visual Studio Code team, we use GitHub issues to track all of our work. From our detailed iteration plans to individual bugs, we track everything as GitHub issues. Given how important issues are to our team and other GitHub projects, we wanted to add GitHub issues integration to VS Code. This addition complemented the GitHub Pull Request work we announced over a year ago. Starting with VS Code version 1.45, this new support to move the issues and source code closer together will be available in the GitHub Pull Requests and Issues extension (formerly named GitHub Pull Requests).
Our exclusive algorythm provides you with a brief look at the general rating of Microsoft Visual Studio and GitHub. For overall quality and performance, Microsoft Visual Studio scored 9.2, while GitHub scored 9.6. On the other hand, for user satisfaction, Microsoft Visual Studio earned 100%, while GitHub. Sign in to GitHub by using Visual Studio Code. Use Visual Studio Code to search GitHub for repos. Clone a repo from Visual Studio Code. Publish a local project to GitHub by using Visual Studio Code. Open Visual Studio 2015 as an administrator, as shown below. Open the solution as shown below. Click ‘OK’ on the ‘Security Warning for Framework’ dialog box. This will open the Solution Explorer, as shown below. Build the solution. This will make Visual Studio to download all the Nuget packages.
Our integration approach
Issues and pull requests often go hand in hand, so including them in the same GitHub Pull Requests and Issues extension was a logical step as much of the same GitHub API is needed for both issues and pull requests. We did not want to add GitHub functionality directly to the core VS Code editor because there are many source control options. Instead, we will recommend the extension when we detect that a user's open repository uses GitHub. By working with our own extension API, we ensure the API has the features that extension authors need, and other repository providers can implement similar integration.
It was important that we not prescribe overly specific workflows. Instead, our goal was to bring issues into the inner development loop in a flexible way. For example, giving more context for an issue in a code comment is part of that goal, but adding full issue management into VS Code doesn't fit as well. We don't want to reinvent UI that GitHub already does well. We do want to make connections that aren't already there.
Issues in the code context
Linking to issues in source code is a normal part of our workflow, especially when there's some logic that's difficult to understand or when there's a //TODO comment that needs action. If you do a search for issue references in the VS Code repo, you'll see plenty of issues mentioned. While linking gives a pointer to more information, to actually learn more you need to leave the editor. Now, by gaining this issue context through hovers, you don't need to break your flow to learn more.
Issue hovers work on full issue URLs, issue comment URLs, issues referenced by number (#1234), and issues referenced by owner/repository#1234 (for example Microsoft/vscode#1234). We also often reference users in our codebase. The VS Code proposed API has many developer references to make it obvious who's responsible for the proposals.
Issue context is typically needed in commit messages to reference an issue the commit resolves, within source code files, and in Markdown (such as a changelog). To easily add this context, we have added completion suggestions for issues and users. In the Git commit textbox, you can format your issue completion with the githubIssues.issueCompletionFormatScm setting. In Markdown files, issues complete as a Markdown link, and in other files, issues complete as a simple issue number (#1234).
The list of possible issues is configurable with the setting githubIssues.queries, so if you work across multiple repositories, you can include queries for those issues. The queries use the GitHub search syntax. The list of users includes the collaborators in the currently open repository.
Creating an issue from anywhere
When we find a bug in VS Code while working on some source code, we create an issue and assign it to whoever owns that area. Or, if the finder of the bug is also the owner, we'll often leave a //TODO comment as a reminder to come back to it. Having //TODOs scattered throughout the codebase is hard to keep track of when you have many contributors (though it's safe to say that we've all done it), but creating an issue and referencing it in the //TODO is trackable. To reduce the barrier and context loss when creating an issue while you're deep in the source, there are a few new ways to create issues:
From a //TODO comment (configurable with githubIssues.createIssueTriggers), you can create and assign an issue without leaving VS Code.
And from a selection, you can quickly create an issue with a permalink back to the source code where it originated, using the GitHub Issues: Create Issue from Selection command. If you just need a pointer to some code, you can also use the GitHub Issues: Copy GitHub Permalink command. Finally, if there is failure information in the terminal, you can just copy the output to the clipboard and create an issue using GitHub Issues: Create Issue from Clipboard.
Working on issues
A common workflow is to look at your issues, pick one to work on, create a branch to work in, make some commits, then merge your changes back into main with a pull request. From the new Issues view, you can do exactly that.
To fit more workflows, there are several options you can configure. If your flow doesn't involve creating a topic branch, you can disable the branch creation with githubIssues.useBranchForIssues. If you have a different naming scheme for your branches, you can use the githubIssues.issueBranchTitle setting. The issues listed in the Issues view can be configured to use a custom query with githubIssues.queries.
Want to learn more?
You can watch this What every GitHub user should know about VS Code talk from GitHub Satellite by Sana Ajani, @sana_ajani, and Burke Holland, @burkeholland.
You can also read the Working with GitHub topic, which describes VS Code's GitHub integration in more detail.
Going forward
Currently, most of these features are only supported in repository clones (not forks), so there is more work to be done to support that and other use cases. We would love to see your feedback for this extension, so feel free to leave us a suggestion in the issues in the extension repo!
Happy Coding!
Alex Ross, VS Code developer @alexr00
Are you tired of switching between different windows to edit code, review changes, and push your commits to GitHub? You may be using Atom or Notepad++ to write your code. Then, use GitHub Desktop or command-line Git to stage or discard, commit and push your changes to your GitHub repository. Let’s go over how you can use the popular editing tool Visual Studio Code and GitHub setup.
There’s nothing wrong with using separate tools to perform those related activities. But, wouldn’t it be efficient if all your needed actions can be performed without leaving your IDE?
In this article, you will learn the basic Visual Studio Code GitHub setup. Then, you will be able to perform the typical Git actions like clone, stage, commit, and push, all while staying inside the Visual Studio Code application.
Prerequisites
If you plan to follow along with this walkthrough, you need to meet some requirements as follows.
- A Windows 10 computer. The version used in this article is 1909, but this article is not specific to any version.
- Visual Studio Code. As of this writing, the current version is 1.47.2.
- A GitHub account with a repository to work with.
The Git Extension
To get your Visual Studio Code GitHub setup working, you’ll need to work with Git. Visual Studio Code comes installed with a built-in extension for source control using Git. There are many configurations available with the Git extension. Still, the default settings are already right as they are out of the box.
Nevertheless, there are some configuration changes with the Git extension that you may want to change as a matter of preference. But before you do, you’ll need to know where to find the Git extension settings. Can’t change something when you can’t find it, yeah?
To open the settings using the menu, click on File —> Preferences —> Settings. Or you can also press CTRL+, shortcut.
Then, in the Settings tab, click Extensions —> Git. You should then see the list of configuration items for the Git extension, as shown below.
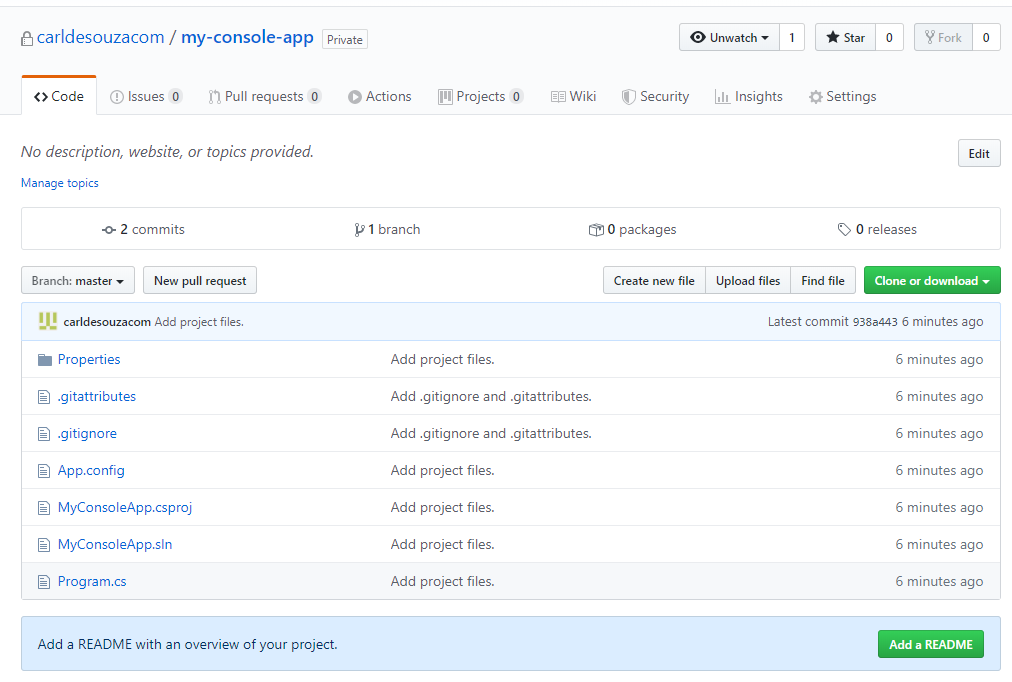
Now, this article does not cover every configuration item for Git. Still, they are mostly self-explanatory, especially if you’re already familiar with working with source control.
Making Sure Git Is Installed
“What? I thought Git is already built-in?”.
Well, the Git extension is built-in, but the Git program is not. The extension, as the name implies, is only meant to “extend” VS Code to integrate with Git. It can be confusing, and if it is for you, you may want to read up on What is Git first to have a better understanding.
To determine if GIt is installed and detected by the Git extension, click on the Source Control button or press CTRL+SHIFT+G while inside the VS Code window. If Git is not installed or detected, you would see a message, similar to the one below.
As you can see from the image above, in the Output pane, there are standard paths where VS Code tries to look for a valid Git binary installation. This situation means that you either have to install Git first or maybe Git is installed but in a path that is not recognized by VS Code.
If Git is Installed But in a Non-Standard Path
If Git is installed in a non-standard path, you can fix that by changing the Path value in the Git extension setting, as you can refer to below.
When you click on the Edit in settings.json link, the file will be opened in VS Code. See the screenshot below for reference. The value of the git.path must be changed to point to the correct path where the Git binary is installed. Then, save the settings after modification.
If Git is Not Installed
Needless to say, if Git is not installed, you need to install it. You can do so by downloading the installation file from this link —> https://git-scm.com/.
Once you’ve downloaded the file, follow the demonstration below on how to install Git with default options. The installation is straightforward, and there is no need to change the default options for this article. You’ll be well on your way to finishing your Visual Studio Code GitHub setup.
After you’re done installing Git, restart Visual Studio Code and confirm that the Git is now detected. The screenshot below shows what you’d expect to see if Git is detected.
Cloning a GitHub Repository
Now that you’ve completed the initial steps to ensure that VS Code works with GitHub, it is time to put it into action and confirm that you’ve done so far is correct. The fastest way to test is by cloning an existing repository in your GitHub account.
In this example, a private repository named junecastillote/demo will be used. You can use your repository for this instead. On the off chance that you do not have a repository yet, please refer to the Creating a new repository doc in GitHub to learn how to create one.
Follow the procedure below on how to clone a GitHub repository in VS Code.
First, click the Source Control view button or press the keyboard shortcut CTRL+SHIFT+G. Next, click the Clone Repository button. Then, click on Clone from GitHub, and you will be prompted to allow a sign-in attempt. Click on Allow.
The authorization page will automatically launch in your default web browser. Click on the Continue button.
The next page shows you the permission request details. To proceed in giving VS Code the required permissions, click on the Authorize GitHub button.
When authorization is done, you will get a status page similar to the one shown below. If prompted that the site is trying to open Visual Studio Code, click Open.
Once you’re back in the VS Code window, you can either search of the repository name or select the repository name that you intend to clone. In the example below, the repository name junecastillote/demo was searched and then selected.
After selecting the repository to clone, you will be asked to provide the folder where the repository will be saved locally on your computer. Specify the destination folder and click on Select Repository Location.
Note: GitHub log in will be triggered when performing actions that require authentication. Such actions include cloning from a private repository or pushing to a repository
The GitHub Login window will pop up, and you need to enter your GitHub credentials to log in.
After completing the login, VS Code will proceed to clone the remote repository to your computer. Once the cloning is done, you would get a notification at the bottom right of the VS Code window, as you can see from the screenshot below. Now, you can click either Open or Open in New Window depending on your preference.
As you can see from the screenshot below, the contents of the cloned GitHub repository is now loaded in VS Code. At this point, you can start making changes to your repository.
Staging, Committing and Pushing Changes to GitHub
Continuing on with your Visual Studio Code GitHub setup, at this point, VS Code is already setup to use Git and work with your GitHub repository. Also, a repository has been cloned in the previous section, which indicates all is working. However, you’re not done yet.
Next is to determine whether your changes to your cloned repository can be successfully pushed to your remote GitHub repository.
Adding and Modifying Files
Using the cloned repository in the previous section, the file README.MD is edited, as you can see below, to add a new line.
Next, to add a new file to the workspace, press CTRL+N or go to File —> New File. In this example, the new file is named demo.ps1. Edit the file to add content to it and then save it.
You would see that the new file you created will be marked with a U, which means untracked. Refer to the example screenshot below.
Untracked files are any files in your working directory that were not in your last snapshot and are not in your staging area. Reference: 2.2 Git Basics – Recording Changes to the Repository
Reviewing and Staging Changes
To look at and review the changes, go to the Source Control view. You should see that the two changes are needed to be reviewed. As you can see from the image below, clicking on each of the changes will open comparison of the original contents of the file and the proposed changes in it.
After reviewing, you are expected to either discard or stage the changes to the files.
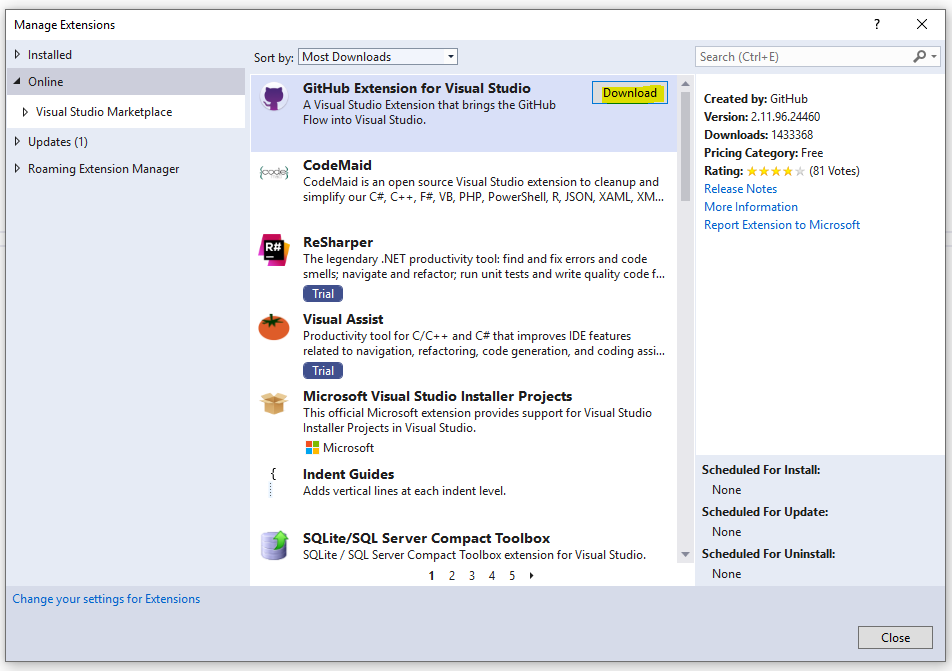
You have the option to discard or stage the changes of each file. By clicking on the discard (↶) or the stage (+) sign next to the filename.
You can also stage or discard all changes at once by clicking on the More actions (…) button and selecting either the Stage All Changes or Discard All Changes menu items. In this example, all changes will be staged.
Committing Changes
Now that the changes have been staged, the next action is to commit the changes to the local repository. This step comes before pushing the changes to the remote GitHub repository.
To commit the changes, you must include a meaningful message to the commit. Like the example below, type in the message that you want to include in the commit. Once you’re satisfied with your message, press CTRL+ENTER or click the commit (✓) button to finish saving the changed to the local repository.
Pushing Changes to GitHub
After the changes are saved to the local repository, the Source Control view should reflect that the number of changes has reset to zero (0).
To finally push the changes in the local repository to remote repository in GitHub, click on the More actions (…) button and then click on Push.
Lastly, if you wish to confirm that the changes were pushed to GitHub, you can visit your GitHub repository and look for the last update details. As you can see below, the message or description of the files is the same as the message that was added to the commit before pushing the repository back to GitHub.
Visual Studio Code And Github Desktop
Extending VS Code Git with the GitHub Extension
If you’ve completed all the previous steps, then VS Code can already be used to work on your GitHub repositories. But GitHub integration can be further expanded by installing the GitHub Pull Requests and Issues extension. The said extension will add features such as the ability to review and manage pull requests and issues directly in VS Code, among others.
To install the extension, go to the Extensions view. Then in the search box, enter the search term “GitHub Pull Requests and Issues“. When the extension page is displayed, click on the Install button to install it. Refer to the demonstration below.
Another way you can install the extension is by command line. First, copy the command below and run in the VS Code terminal to install the extension.
Once the command above has completed, you may need to reload your VS Code window for the extension to be activated.
To reload the VS Code window, press CTRL+SHIFT+P to bring up the command palette. Then type in reload window and press enter, and the VS Code window will be reloaded. You can refer to the install process demo below.
Visual Studio Code And Github
Summary
Visual Studio Code is a feature-rich application where different functionalities converge and integrate with the use of various extensions. The Git extension that comes with VS Code allows developers to use a single interface to perform code editing, staging, committing and pushing changes to a remote repository such as GitHub.
In this example, you learned how to set up VS Code and Git to work with GitHub. You’ve learned how to perform various Git actions inside VS Code such as clone, stage, commit and push.
The knowledge covered in this article only pertains to the basics of using VS Code with GitHub. As you’re already aware, VS Code’s GitHub integration can be further expanded by installing extensions.
Where you’re ready to learn more, one of the things you can test is using VS Code to review and manage issues or even merge pull requests in GitHub all within the VS Code application.
Thank you for reading!
Further Reading
Visual Studio And Github Tutorial
- What is Git?
Visual Studio With Github Enterprise
Related
